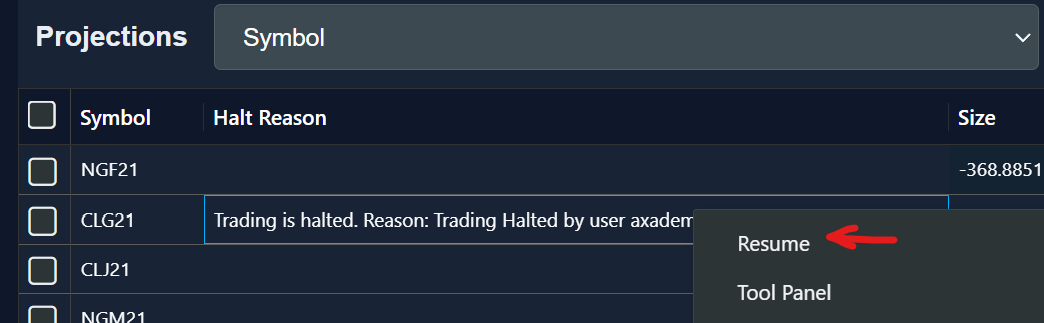Risk Controls Guide for Risk Managers
This document describes how to control risk limits and trading using the Ember Monitor. The intended audience are Risk Managers and System Operators. Additional information about Ember, Ember Monitor, and Risk Limits can be found in the corresponding technical guides.
Emergency Kill Switch
New orders can be blocked by halting trading.
Click HALT TRADING on the bottom left of any screen. The button changes to an orange color and the text changes to RESUME TRADING.
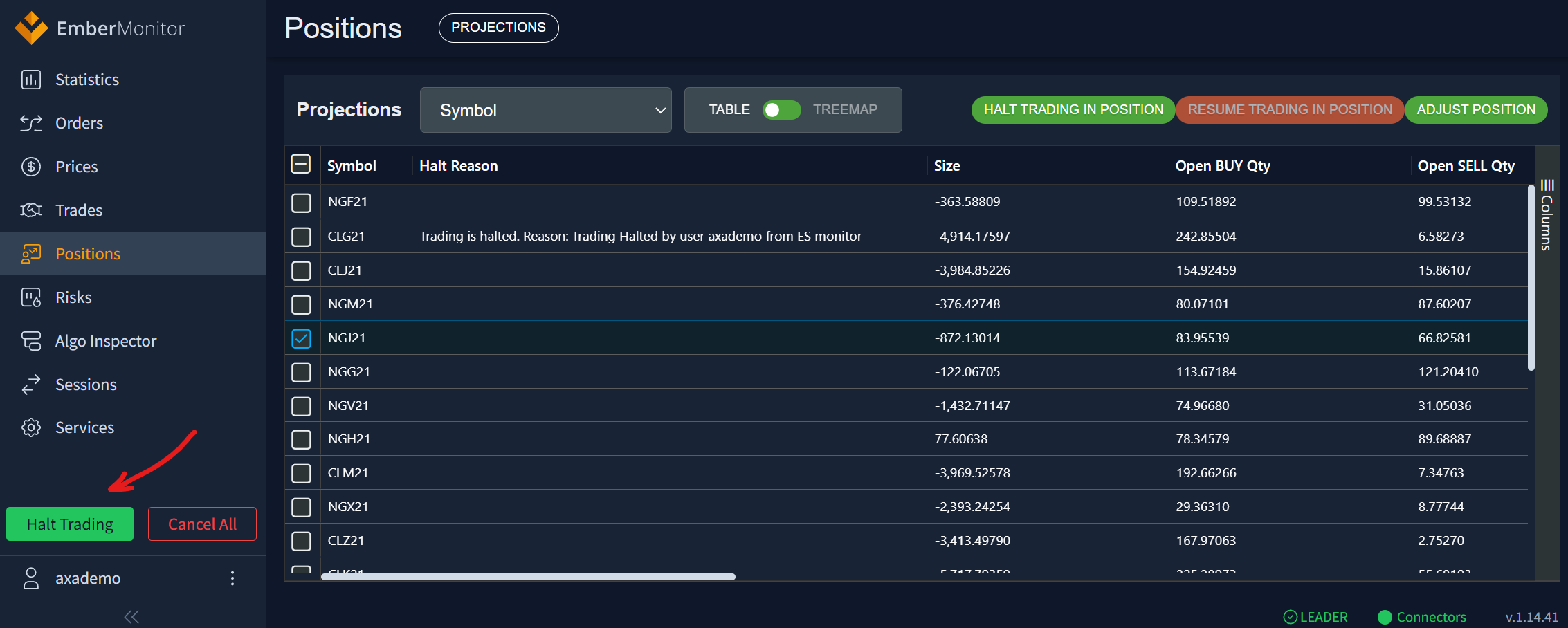
Older (1.12-) versions of Ember Monitor display these buttons in upper right corner:
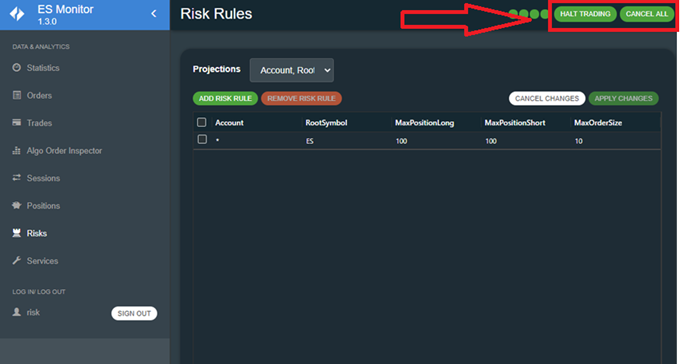
Please note that while trading is halted, new orders and order modification requests are rejected by OMS but cancellations requests are still allowed.
To allow new orders to be sent, switch the state back to a trading allowed state. Click RESUME TRADING on the bottom left of any screen. The button changes back to green and updates to HALT TRADING.
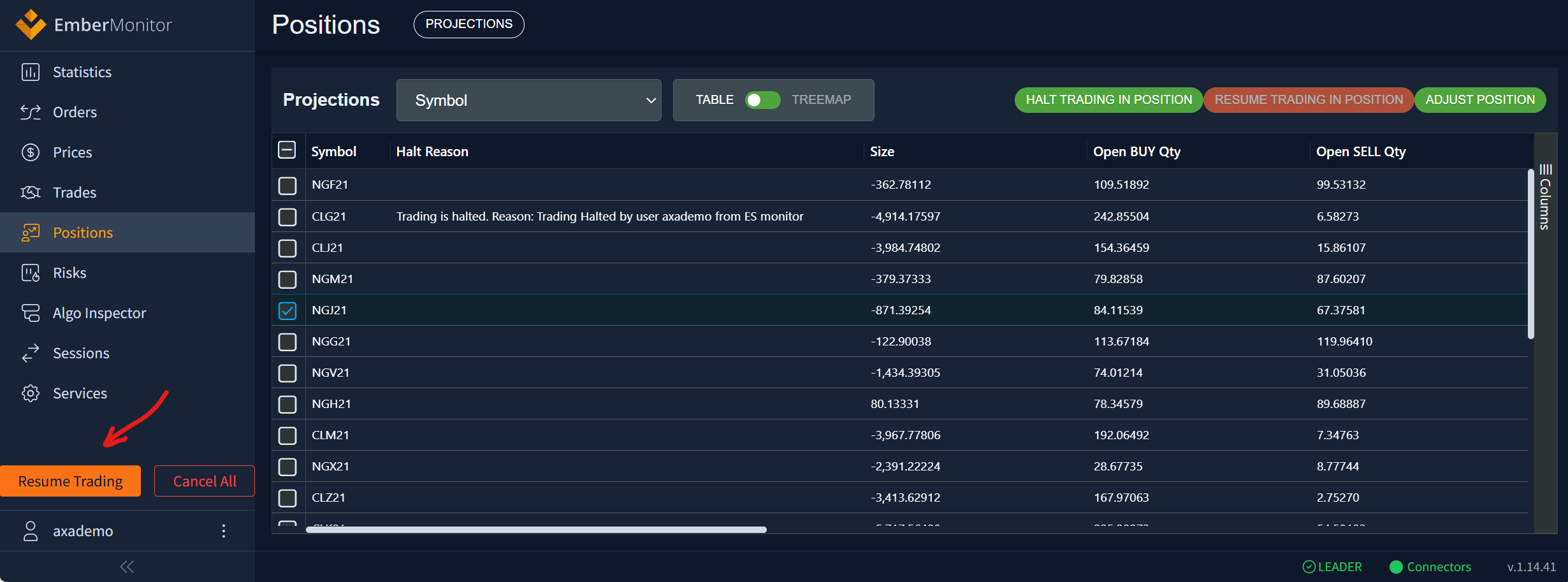
Older (1.12-) versions of Ember Monitor display these buttons in the upper right corner:
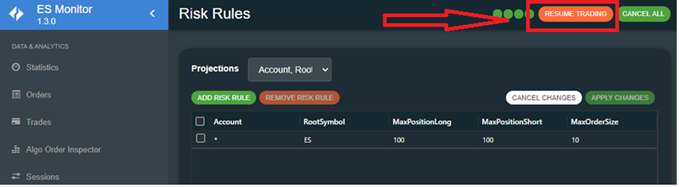
Trading can be also halted or resumed with Ember Console commands: halt and resume. See Ember Console for more details.
Cancelling All Orders
To cancel all orders, click CANCEL ALL on the top right of any screen.
You can also cancel an individual order or all orders on the Active Orders screen.
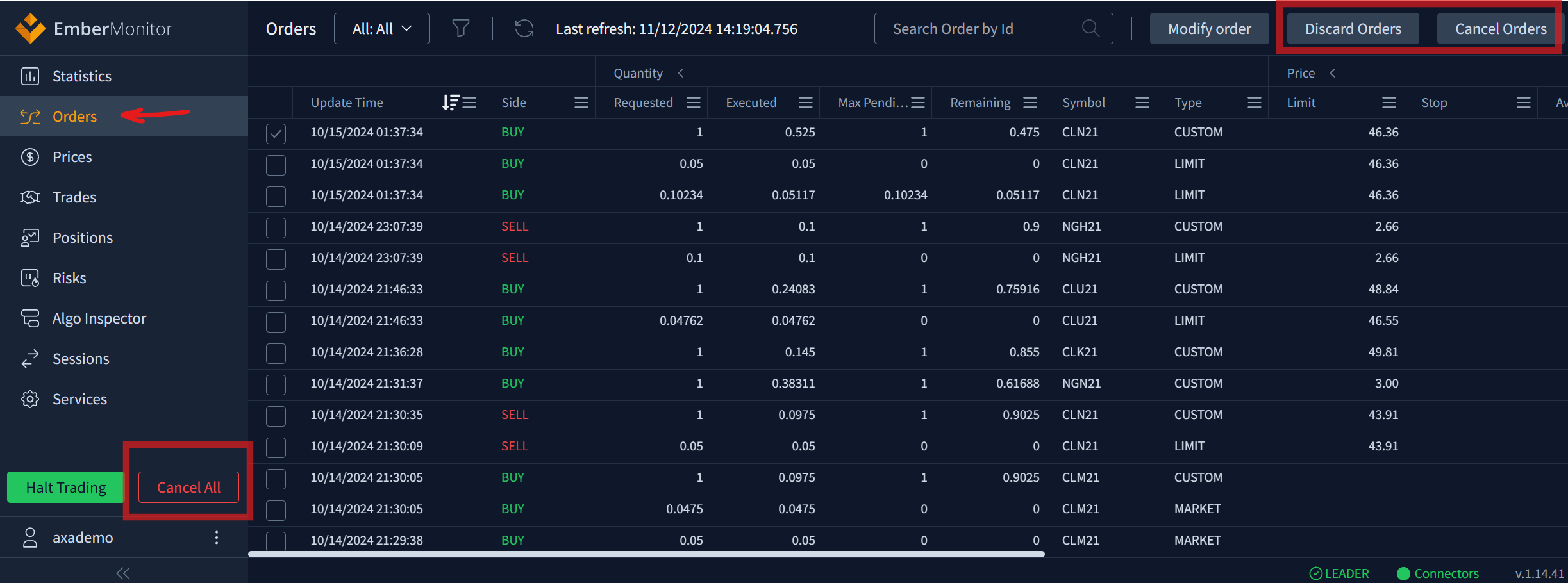
Older version of Ember Monitor (1.12-) had the following layout:
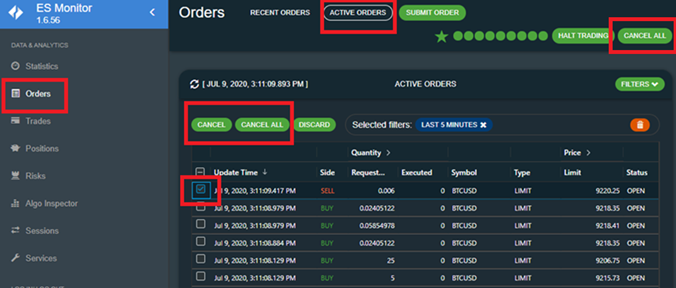
Check Current Positions
You can check current positions from the Positions screen. Select the projection you want to see by the Projections drop down menu: Account/RootSymbol (grouping by Futures Root code) or Account/Symbol (grouping by individual Futures Contracts).
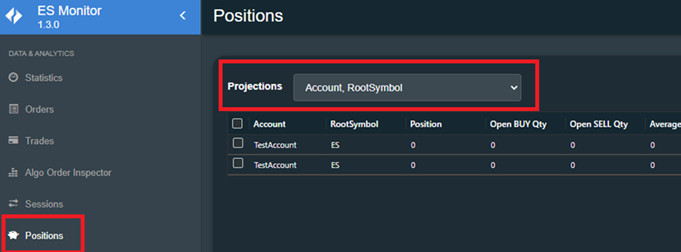
Risk Rules
The risk rules can be accessed from the Risks section of the ES Monitor. Here you can see the current risk rules defined for each projection.
New risk rules can be added via the ADD RISK RULE button and existing ones can be deleted via the REMOVE RISK RULE button.
Existing risk rules can be modified by double-clicking the cell to edit, entering new values, and then clicking APPLY CHANGES.
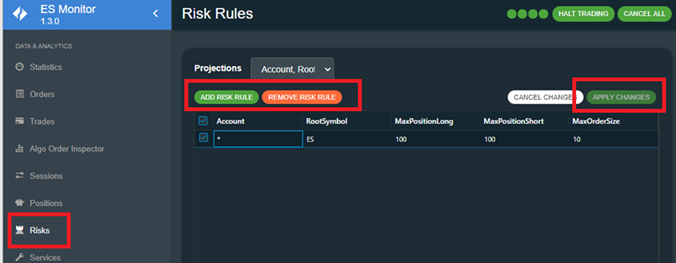
Usually, production systems are configured to reject orders that do not match any of the rules. For a detailed explanation of risk rules see the Ember Risk and Positions Tutorial.
Per-Projection Kill Switches
In addition to global kill switch Ember can be configured to Halt trading for specific projection. For example, trading can be halted for a specific source (algorithm) when too many of its orders are getting rejected. In this case you can use Positions panel to display Halt/Resume status.
When trading for a specific projection is halted you will see a Halt Reason specified in this panel:
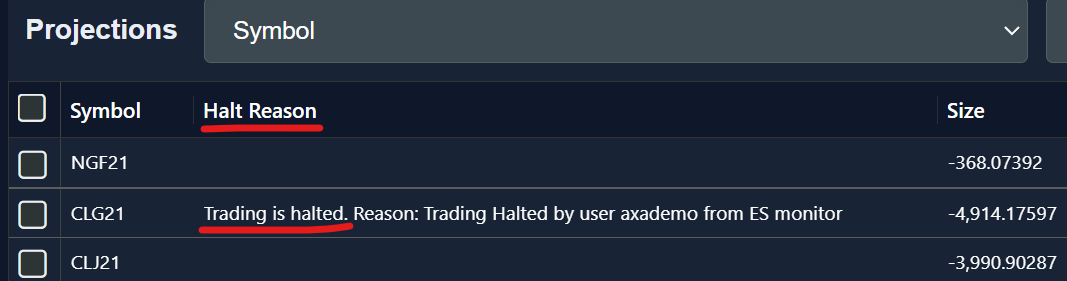
Make sure "Halt Reason" column is displayed:
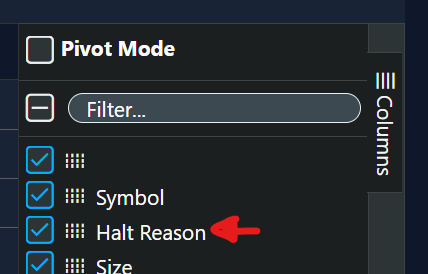
To resume trading in a projection manually you can use "Resume" command in the projection context menu (right mouse button):